Let op: de instructies in dit supportartikel zijn alleen toepasbaar als je een Premium of Compleet abonnement hebt
Je kunt naast "gewone, losse" cursussen ook boekbare cursussen maken. Voor deze cursussen kun je een zogeheten boekbaar product gebruiken. Hier kunnen bezoekers op basis van een kalender een tijdslot bij jou boeken. De beschikbaarheid kun je zelf opgeven, daarnaast kun je de kalender laten synchroniseren met Google Calendar. Denk dus aan: 1-op-1 sessies, coachingsgesprekken, kennismakingsgesprekken, groepslessen, etc.
(1) Voorbeelden
Hier vind je een aantal voorbeelden van bestaande Maatos-sites die de boekingintegratie gebruiken, waarbij elk voorbeeld het net iets anders gebruikt:
- Online Cursus Gebarentaal (een custom pagina met linkjes naar boekbare producten)
- Darefoot (een custom pagina met linkjes naar boekbare producten)
Geef je maar heel af en toe een live training (bijv 1 data per maand) of verkoop je cursussen van meerdere lessen dan kun je soms beter gebruik maken van normale producten. Een voorbeeld van een bestaande Maatos-site die het op deze manier gebruikt:
In dit artikel gaan we dieper in op de opties, waarbij je dus wel een kalender gebruikt. We gaan eerst kijken hoe je het product maakt, daarna gaan we bespreken op welke verschillende manieren je de boekbare producten kunt weergeven op jouw site.
(2) Boekbaar product maken
1. Ga naar de backend en klik op Producten > Nieuwe toevoegen
2. Vul een naam in
3. Scroll iets naar beneden, naar de productgegevens, en maak van het product een boekbaar product. Zie:
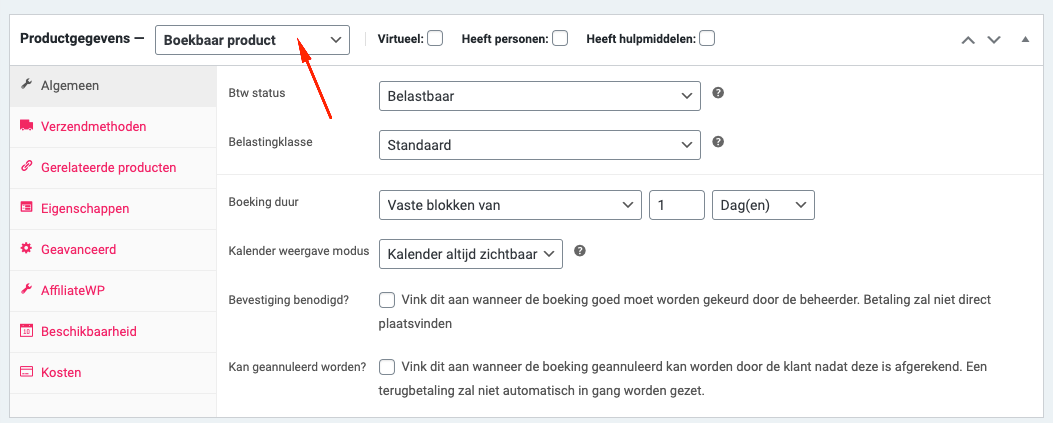
4. Vink vervolgens ook "Virtueel" aan, als meerdere mensen zich kunnen aanmelden voor jouw vink je ook "heeft personen" aan en als je ook extra opties wil toevoegen voor tijdens het boeken kun je ook "heeft hulpmiddelen" aanvinken.
5. Vul nu in het tabje "Algemeen" (als het goed is ben je daar al) in hoelang een les duurt. In dit geval kiezen we voor 30 minuten. Zie:
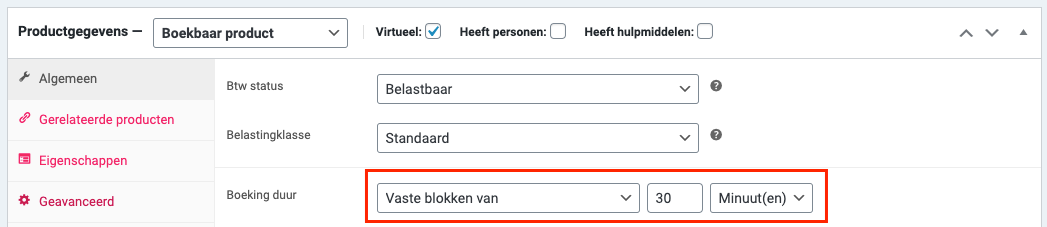
6. Daarnaast kun je aangeven of je eerst een boeking handmatig wil bevestigen en of een boeking geannuleerd kan worden.
7. Op dit moment is elk halfuur van elke dag beschikbaar om te boeken. Dat is niet de bedoeling. Ga nu naar het tabje "Beschikbaarheid", daar kunnen we aangeven welke momenten wel boekbaar zijn. Zie:
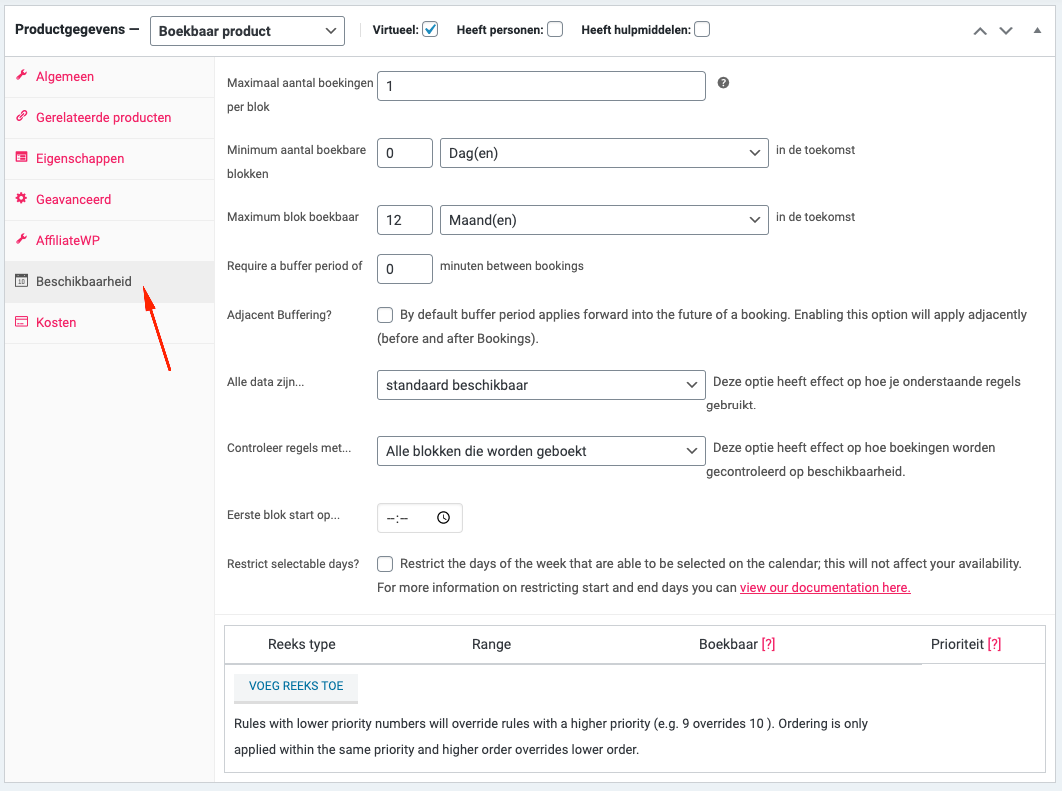
8. Geef aan hoe vaak een tijdslot verkocht mag worden, standaard staat dit op 1.
9. Daarnaast kun je instellen hoeveel dagen van te voren en tot hoe ver in de toekomst je kan boeken.
10. Geef aan hoeveel tijd er tussen lessen zit. Dit is handig als je even nodig hebt om een les op te starten of om een beetje speling te namen.
11. Het kan zijn om standaard alle data onbeschikbaar te maken. Zie:

12. Nu is er standaard niks te boeken, om er voor te zorgen dat mensen de juiste tijden kunnen boeken gaan we nu beschikbaarheid regels maken. Klik op "voeg reeks toe". Zie:
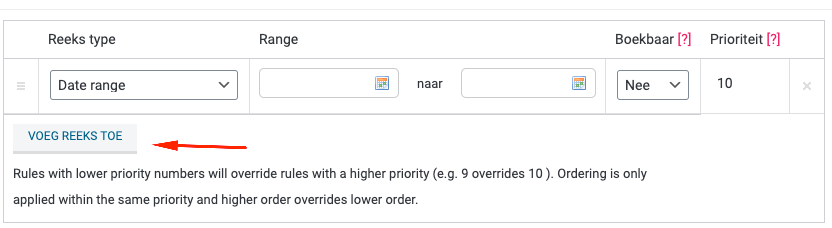
13. Hier vullen we nu bijvoorbeeld in dat je alleen op maandag kunt boeken tussen 16:00 en 17:00. Let er op dat je hier boekbaar op JA zet. Zie:

14. Sla nu de wijzigingen op door bovenaan de pagina op "publiceer" (of bijwerken) te klikken en bekijk een voorbeeld van het product. Als het goed is moet je nu een product zien met jouw data erin. Als je een data blok aanklikt zie je daar de beschikbare tijden staan. Zie:
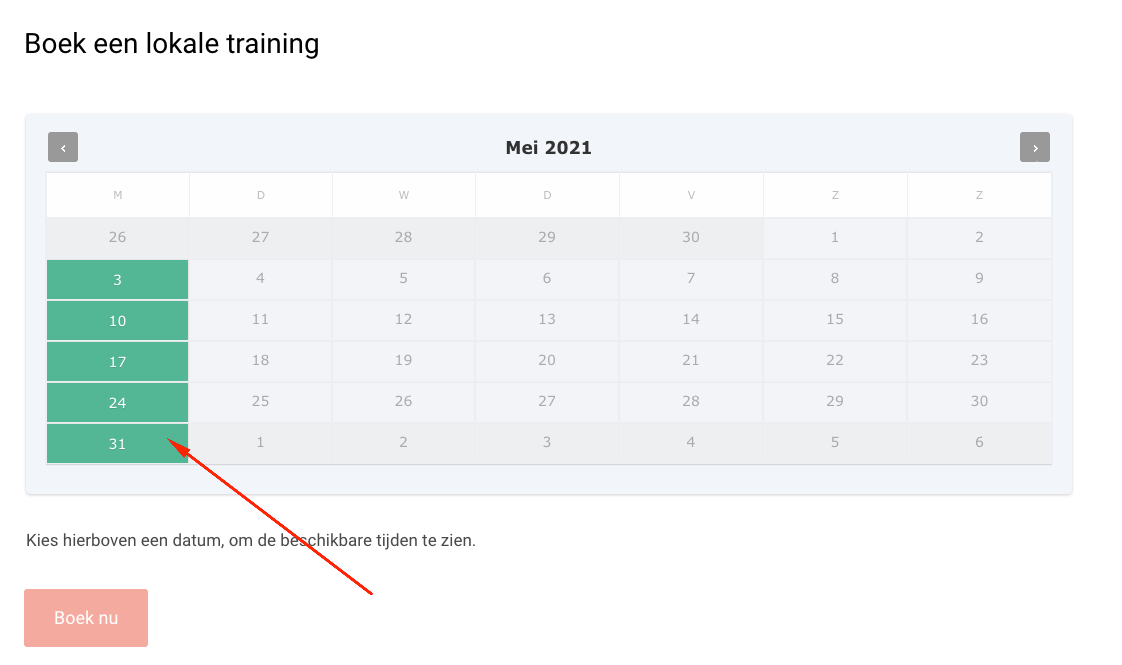
15. Ga terug naar de product instellingen, daar gaan we nu de kosten toevoegen. Klik hiervoor op het tabje "kosten". Hier kun je invullen hoeveel het kost om een boeking te maken. Je kan eventueel onderscheid maken tussen basis kosten en blok kosten. Zie screenshot hieronder, daarna sla je de wijzigingen bovenaan op.
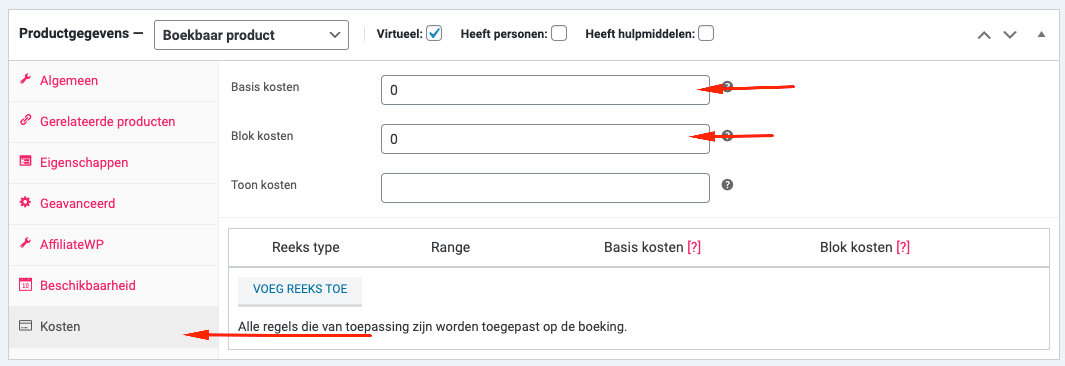
(3) Product koppelen aan cursus
Nu we een boekbaar product hebben gemaakt is het tijd om te kijken hoe je deze wil aanbieden op jouw site. Als je het boekbare product zo wil laten dan kun je nu de link naar het product neerzetten op welke pagina je maar wil. Om de link te achterhalen ga je naar het boekbare product toe en kopieer je de link die in de adresbalk staat. Zie:
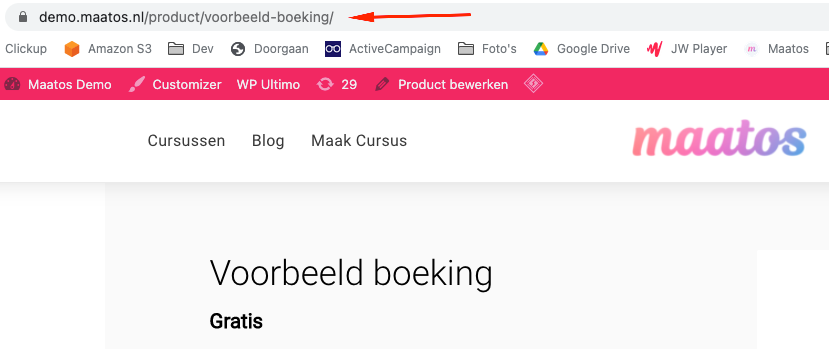
Deze kun je vervolgens toevoegen aan een link veld in een blok op een andere pagina., zoals:

(4) Koppel een boekbaar product aan een cursus
Je kan er ook voor kiezen om het boekbare product aan een cursus te koppelen. In dat geval krijgt het product dus een andere voorkant, net zoals alle online cursussen. In dat geval komt de cursus ook op de alle cursussen pagina te staan. Het voordeel hiervan is dat je de cursus pagina er wat beter uitziet en je deze dus net zo kan vormgeven als bij een normale cursus.
Hier lees je hoe je dit doet (als je al een cursus hebt gemaakt kun je bij stap 3 beginnen):
1. Klik bovenaan op 'Maak cursus', en vul de gegevens in van jouw cursus (dus de afbeelding, de categorie, de titel en de beschrijvingen
2. Maak de cursus verder zo af als je wil, belangrijk is dat je geen prijs invult
3. Ga nu naar de backend en klik op Cursussen > Alle cursussen. En klik op bewerken bij de cursus die we zojuist hebben gemaakt
4. Scroll naar beneden, totdat je het veld "Gekoppeld product" ziet. Koppel hier het boekbare product dat we eerder hebben gemaakt. Zie:
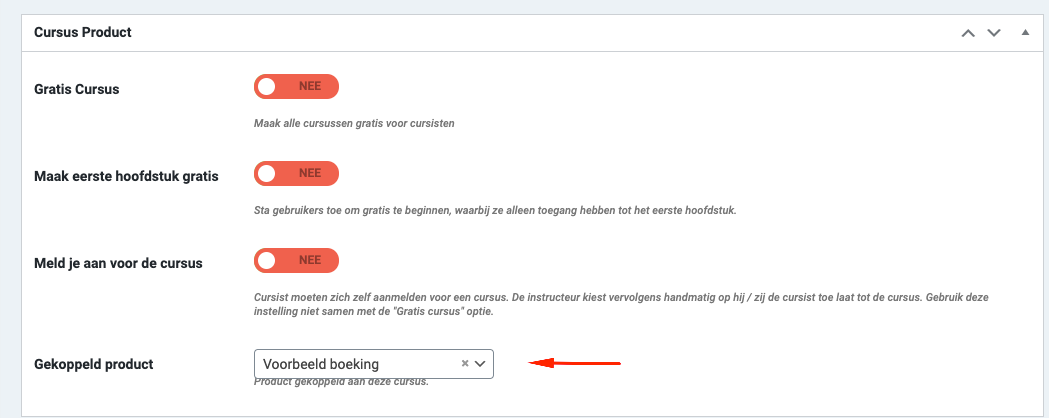
5. Sla de wijzigingen op (bovenaan de pagina). Als het goed is stuurt de knop "koop deze cursus" nu door naar de product pagina waar je de kalender ziet en een tijdslot kan inboeken
Let op. De prijs die je nu op de cursuspagina ziet staan is de som van de basis kosten + blok kosten. Als er hier "vanaf" bij staat dan heb je per ongeluk ook de toon kosten ingevuld. Zorg ervoor dat dat veld leeg is. Je kunt deze prijs instellingen wijzigen in de instelingen van het boekbare product onder het tabje "kosten".
Mocht deze methode niet werken, dan kan je het ook instellen door de link van het boekbare product apart toe te voegen aan de koop cursus knop, lees hier hoe je dat doet.
(5) Overzicht pagina maken
Als je de boekbare product niet aan cursussen hebt gekoppeld kun je een overzichtspagina maken van de boekbare producten. Als je het aan een cursus hebt gekoppeld, klik dan hier om te lezen hoe je daar een overzichtpagina voor maakt. Allereerst moeten we de producten in een eigen categorie zetten. Dat doe je zo:
1. Ga naar het product toe in de backend, bij Producten > Alle producten en klik op bewerken bij het juiste product
2. Koppel aan de rechterkant een categorie aan het product (als je nog geen categorieën hebt, kun je er hier gelijk eentje aanmaken). Zie:

3. Klik nu bovenaan op bijwerken, als het goed is zit het product nu in de juiste categorie
4. Herhaal deze stappen voor alle producten die je in dit overzicht wil hebben.
Hier lees je hoe je vervolgens de pagina aanmaakt (je kan deze stappen eventueel ook uitvoeren op een al bestaande pagina):
1. Maak een nieuwe pagina aan en bewerk deze met Elementor
2. Als je in de bewerk modus van Elementor zit zoek je aan de linkerkant de widget Products en sleep je deze op de pagina
3. Ga links naar de instellingen en pas daar de query aan
4. Je kan hier op basis van een categorie (of tag) bepalen welke producten er rechts getoond worden. Als je alleen de producten uit jouw categorie wil hebben, vul je bij include by "term" in en bij "term" vervolgens de naam van de categorie. Zie:

5. Als je wil kun je de vormgeving van deze blokken aanpassen on der tabje "stijl"
6. Als je tevreden bent kun je de wijzigingen opslaan en de pagina gebruiken.
(6) Google-kalender sync aanzetten
Je kan jouw Google Calendar koppelen aan Maatos, als je dat doet dan worden nieuwe boekingen direct in jouw agenda gezet, daarnaast is het voor mensen niet mogelijk om boekingen te doen op momenten dat jouw kalender geblokkeerd is. Er is dus een dubbele synchronisatie.
Zo stel je het in:
1. Ga naar de backend van jouw site en klik op Boekingen > Instellingen
2. Klik vervolgens op Calendar Connection
3. Klik hier vervolgens op "Connect met Google" en volg de instructies
4. Check nog even of je de dubbele synchronisatie aan hebt staan en sla de wijzigingen op.
Was dit artikel nuttig?
Dat is fantastisch!
Hartelijk dank voor uw beoordeling
Sorry dat we u niet konden helpen
Hartelijk dank voor uw beoordeling
Feedback verzonden
We stellen uw moeite op prijs en zullen proberen het artikel te verbeteren