Om een klant te helpen die niet kan inloggen of niet bij de cursus kan, kun je de volgende stappen doorlopen.
(1) Cursist kan niet inloggen
1. Check of de cursist een account heeft op jouw Maatos-site, het kan zijn dat er een spelfout gemaakt is in het e-mailadres. Dit kun je zien onder het tabje "Gebruikers" in de backed. Mocht dat zo zijn, kun je het e-mailadres wijzigen door de gebruiker te Bewerken, en het e-mailadres aan te passen door op de gebruikersnaam te klikken en bij Contactinformatie het e-maildres te wijzigen.
2. Laat de cursist zijn/haar wachtwoord resetten via de inlogpagina (/inloggen), "Wachtwoord vergeten". De gebruiker krijgt dan een mail, waarmee het wachtwoord gereset kan worden
3. Mocht dat niet werken, kun je via de back-end een wachtwoord voor de gebruiker instellen. Maak een tijdelijk wachtwoord aan en stuur deze naar de gebruiker (lees hier hoe je dat doet). Je kan eventueel de inlog gegevens eerst zelf testen en kijken of het werkt.
4. Krijgt een cursist de melding dat hij al ingelogd is? Dan kan het zijn dat de instelling 'Sta slechts 1 sessie per gebruiker toe' aangevinkt staat. Dit betekent dat de cursist maar via 1 apparaat kan inloggen. Je vindt deze instelling via de backend > Cursussen > Instellingen
(2) Cursist kan niet in de cursus
1. Check of de cursist een account heeft op jouw Maatos-site, het kan zijn dat er een spelfout gemaakt is in het e-mailadres. Dit kun je zien onder het tabje "Gebruikers" in de backend.
2. Check of dit account een bestelling heeft geplaatst voor de cursus en hier ook voor betaald heeft. Dit doe je in het tabje "Winkel" > "Bestellingen" in de backend van jouw site.
3. Check of de cursist ook daadwerkelijk in de cursus zit door naar de cursus (aan de voorkant van de site) te gaan op de beheer sectie te klikken. Zo kom je bij de beheer sectie:

Dan zie je als het goed is een lijst staan met alle cursisten die zijn ingeschreven. Staat de cursist hier niet tussen? Voeg de cursist dan handmatig toe, lees hier hoe je dat doet.
4. Als de cursist in de cursus zit, dan kan hij de cursus volgen. Tenzij de cursus verlopen is (dus dat de toegangstijd verlopen is, dit staat meestal in dagen vermeld onder de naam van de cursist, volg de stappen hieronder om dit op te lossen). Als de cursist nog steeds niet in de cursus kan gaat het vermoedelijk mis met het inloggen, volg daarvoor de stappen hierboven (onder Cursist kan niet inloggen).
(3) Toegang van cursist is verlopen
1. Staat de cursist wel in de cursistenlijst als je bij de beheersectie van een cursus kijkt, maar heeft de cursist nog steeds geen toegang? Dan is de toegangstijd waarschijnlijk verlopen. Als dat zo is staat eronder de naam van de cursist "Verlopen". Hier lees je hoe je de toegang voor een cursist verlengt.
2. Controleer de toegangstijd van de cursus. Klik op "Bewerk cursus" en ga naar het tabje instellingen. Bovenaan vind je de toegangstijd. Zorg ervoor dat dit op het juiste getal staat. Wil je onbeperkte toegang geven? Vul dan 9999 dagen in. Sla vervolgens de wijzigingen op.
3. Ga terug naar de beheersectie van de cursus.
4. Zoek de cursist op in de beheersectie en onthoud de naam. Verwijder de gebruiker nu uit de cursus door op het kruisje achter de naam te klikken.
5. Ververs de pagina en voeg de cursist opnieuw toe aan de cursus. Dit doe je door onderaan op het symbool met de poppetjes te klikken en vervolgens de naam van de cursist in te typen. Klik op de naam en klik vervolgens op toevoegen.
6. Ververs de pagina nogmaals, als het goed is staat de cursist er nu in en staat er onder de naam in plaats van verlopen de juiste toegangstijd. Als dit zo is kan de cursist de cursus weer volgen (voor zolang je de toegang open hebt gezet uiteraard).
Let op: Het is ook mogelijk dat het product en de cursus niet met elkaar gekoppeld zijn. Controleer dit in de back-end. Zie hiervoor punt 2 van dit artikel.
(4) Cursus opent niet in zijn geheel
Kun je de cursus ook niet volgen al je jezelf toevoegt aan de cursus? Dan is er iets mis in de instellingen van de cursus. Check de volgende zaken:
1. Ga naar de cursus in de backend (via Cursussen > Alle Cursussen) en klik op bewerk. Scroll iets naar beneden en ga naar het veld "Vereiste afgelosten cursus". Zorg dat dit veld leeg is. Zie:
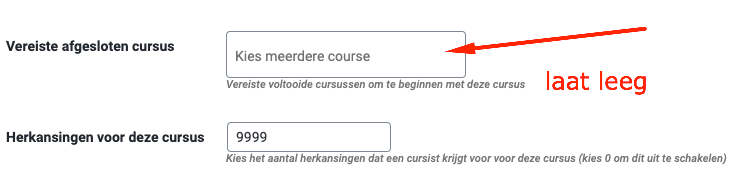
2. Scroll verder naar beneden totdat je de optie "Meld je aan voor de cursus" vindt, deze moet uitstaan. Zie:

3. Mocht het nog steeds niet lukken ga dan in de backend naar het tabje Geavanceerd > Cursus Beheerder. Controleer of "Volg deze Cursus" de pagina "Online Cursus Instructies" heeft gekoppeld. Zie:

Als dit niet zo staat als hierboven koppel dan deze pagina. Bestaat deze pagina niet (meer)? Ga dan naar Pagina's en maak een nieuwe pagina aan met de slug "online-leren". Ga daarna terug naar dit tabje en koppel de pagina en sla de wijzigingen op (onderaan). Leeg daarna de cache en stel de permalinks opnieuw in. Hier lees je hoe je dat doet.
(5) Checklist
Om problemen in te voorkomen raden we je aan voordat je de cursus live zet, deze te checken. Hier vind je een uitgebreide checklist waarmee je dat kan doen.
Nog steeds problemen?
Heb je alle bovenstaande oplossingen geprobeerd? Maar lukt het nog steeds niet neem dan contact op met Maatos via support@maatos.nl. Stuur daarbij gedetailleerde informatie wat er precies mis gaat, dan gaan we het voor je oplossen.
Was dit artikel nuttig?
Dat is fantastisch!
Hartelijk dank voor uw beoordeling
Sorry dat we u niet konden helpen
Hartelijk dank voor uw beoordeling
Feedback verzonden
We stellen uw moeite op prijs en zullen proberen het artikel te verbeteren